
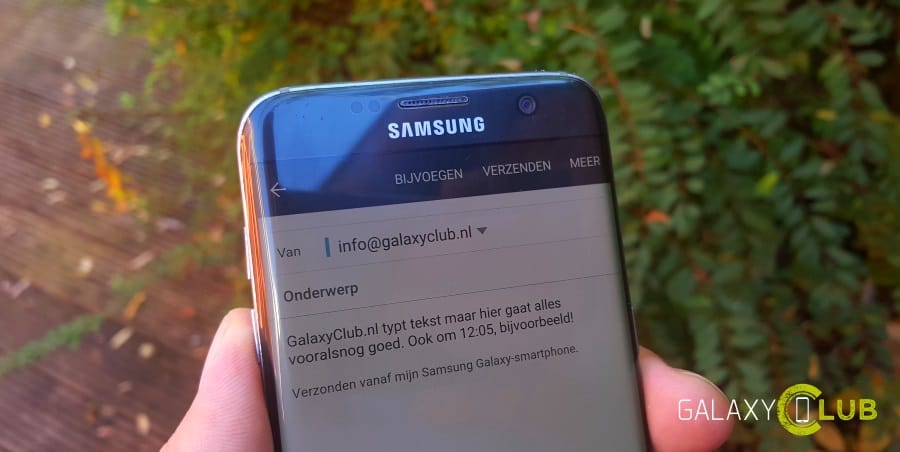
All you need to do is sign in or create an account. If you skipped that step you can open the OneDrive app and take advantage of the deal.
#S6 smart scroll free
If you already did that you should have the free 100GB of storage. When you set up your phone for the first time you will be asked to sign in or create a OneDrive account. If you’ve never used OneDrive it’s actually a really nice service. One of the perks of owning the Galaxy S6 is 100GB of free storage for Microsoft OneDrive. Amazon is selling a bunch of different versions if you want to grab some extras.Ĭlaim your free 100GB of OneDrive Storage You should also know that any wall charger with Quick Charge 2.0 will work with the Galaxy S6. You’ll see a notification when Fast Charge is working. Just use the the wall charger that came with the phone. You don’t have to do anything special for this to work. This technology allows you to get hours of use from just 10-15 minutes of charging. The Galaxy S6 supports Qualcomm Quick Charge 2.0. There is a benefit to using the old fashioned charging cable. …or use a wall charger for its awesome Fast Charge feature

The Galaxy S6 supports both wireless charging standards, so any wireless charging pad will work with it. Here are a few of our favorites: All you have to do is set it on a charging pad. You don’t have to worry about plugging in your device or accidentally ripping the cord out of the wall. The Galaxy S6 is one of a growing number of devices that support wireless charging. From there you can share or edit it to your hearts content.īuy a wireless charger for your Samsung Galaxy S6 Once a screenshot is taken you will see it in your notification bar. Swipe your palm across the entire display to take a screenshot.Press and hold the Home and Power buttons simultaneously.One of the most common questions people ask when they get a new phone is “ how do I take a screenshot?” There are two ways to do it with the Galaxy S6. Take a screenshot on the Samsung Galaxy S6

Video: Watch this sampling of 40 tips and tricks in 12 minutes! You’ll have taken care of most of that if you’ve followed our first 13 things to do for the Samsung Galaxy S6 (as well as 10 Samsung Galaxy S6 Edge tips and tricks for those of you with the cool Edge variant), so be sure to give that a gander if you haven’t already. These tips and tricks will mostly be applicable from the moment you boot your phone up, but you may need to setup your Samsung account for a few of them. Got your Samsung Galaxy S6 today or planning to receive it in the very near future? We know you’ll want nothing more than to rip all the plastic off of it and go to town, and once you dive in you’ll find that there’s so much to see, do and customize that you’ll probably want to put it down for a couple of minutes.īut there’s no need to spend hours digging for the coolest features and options if you’re in a rush - we’ve already done that for you, and we’ve laid out more than 50 of the best tips and tricks for the Samsung Galaxy S6 right here.


 0 kommentar(er)
0 kommentar(er)
